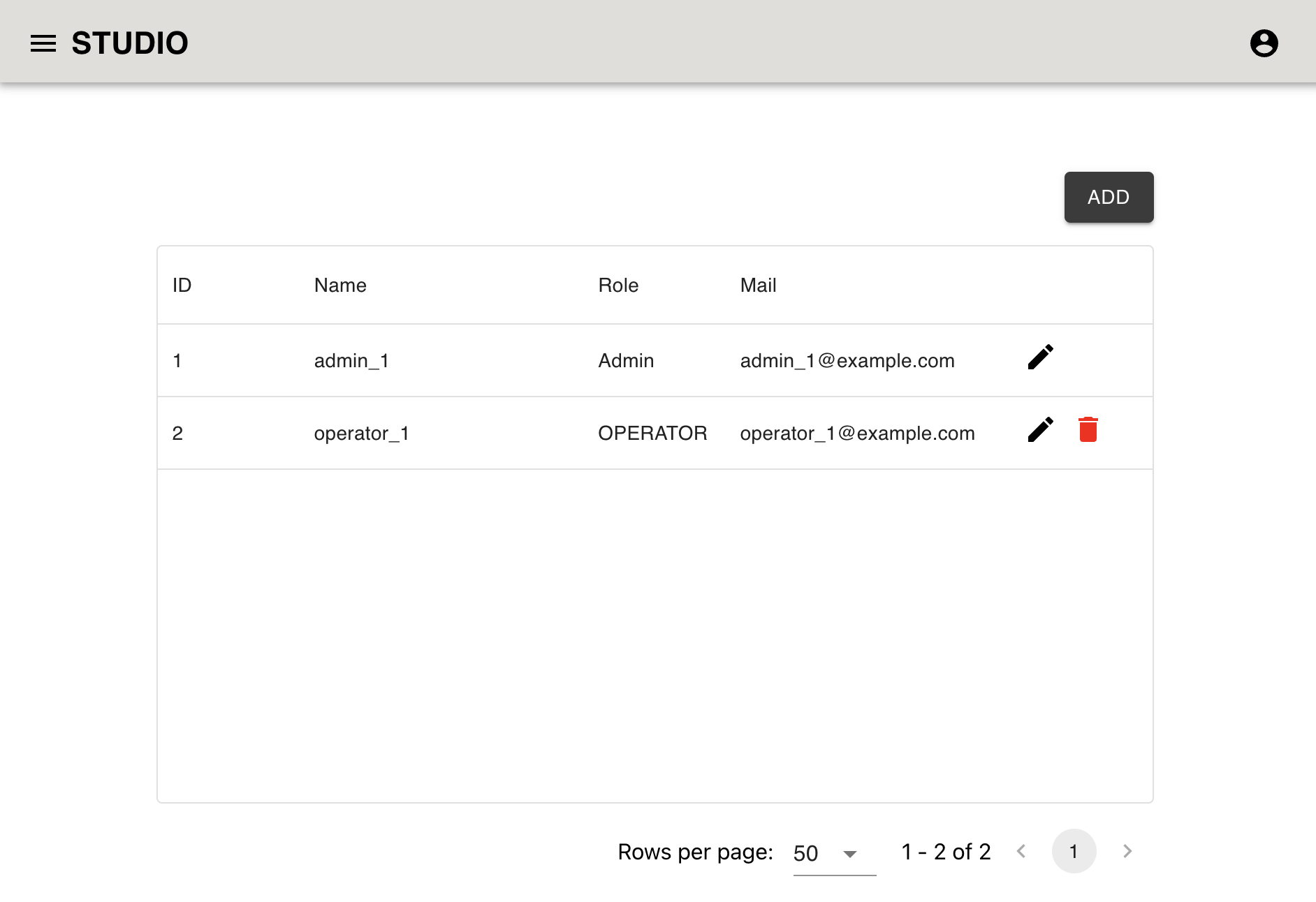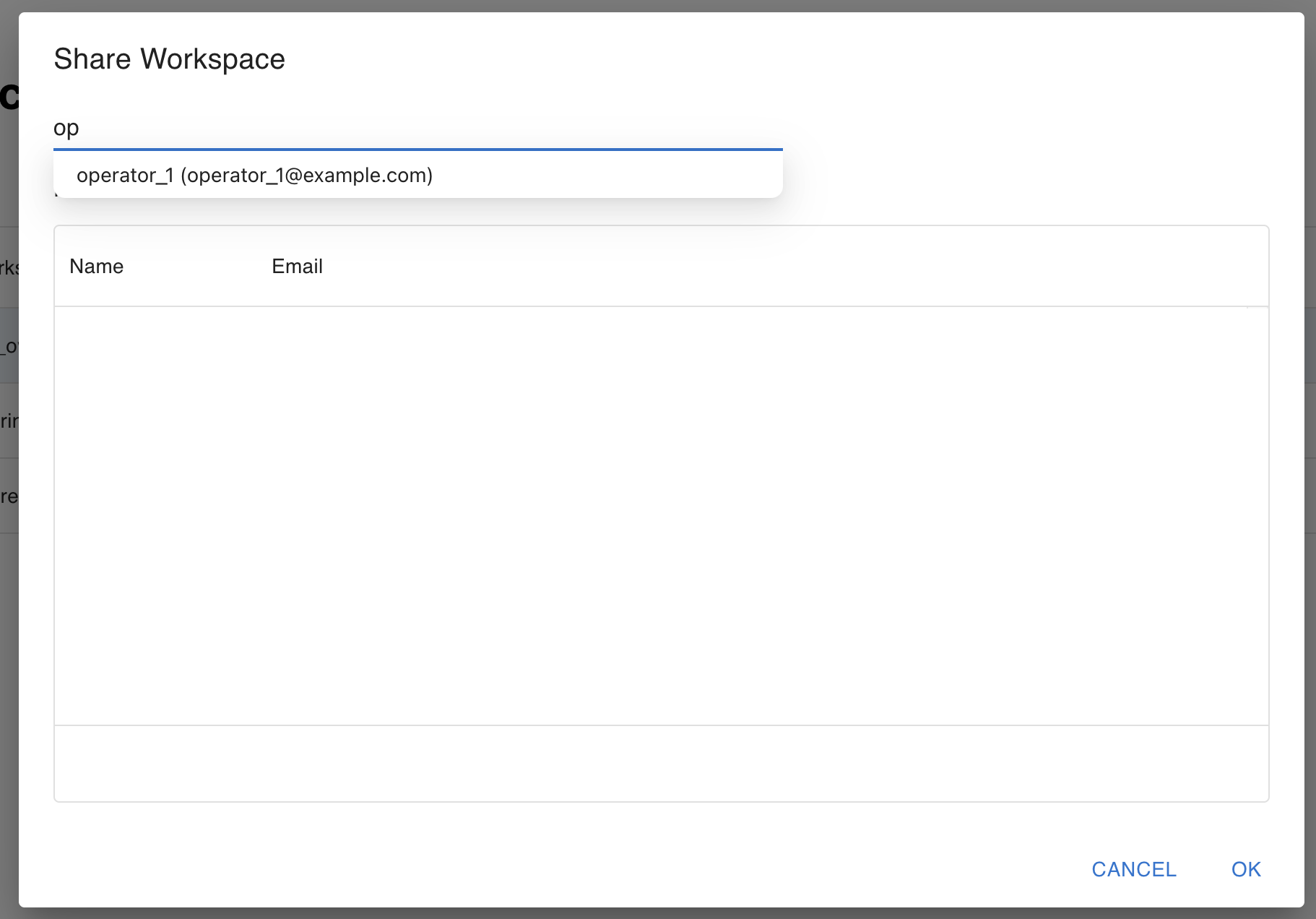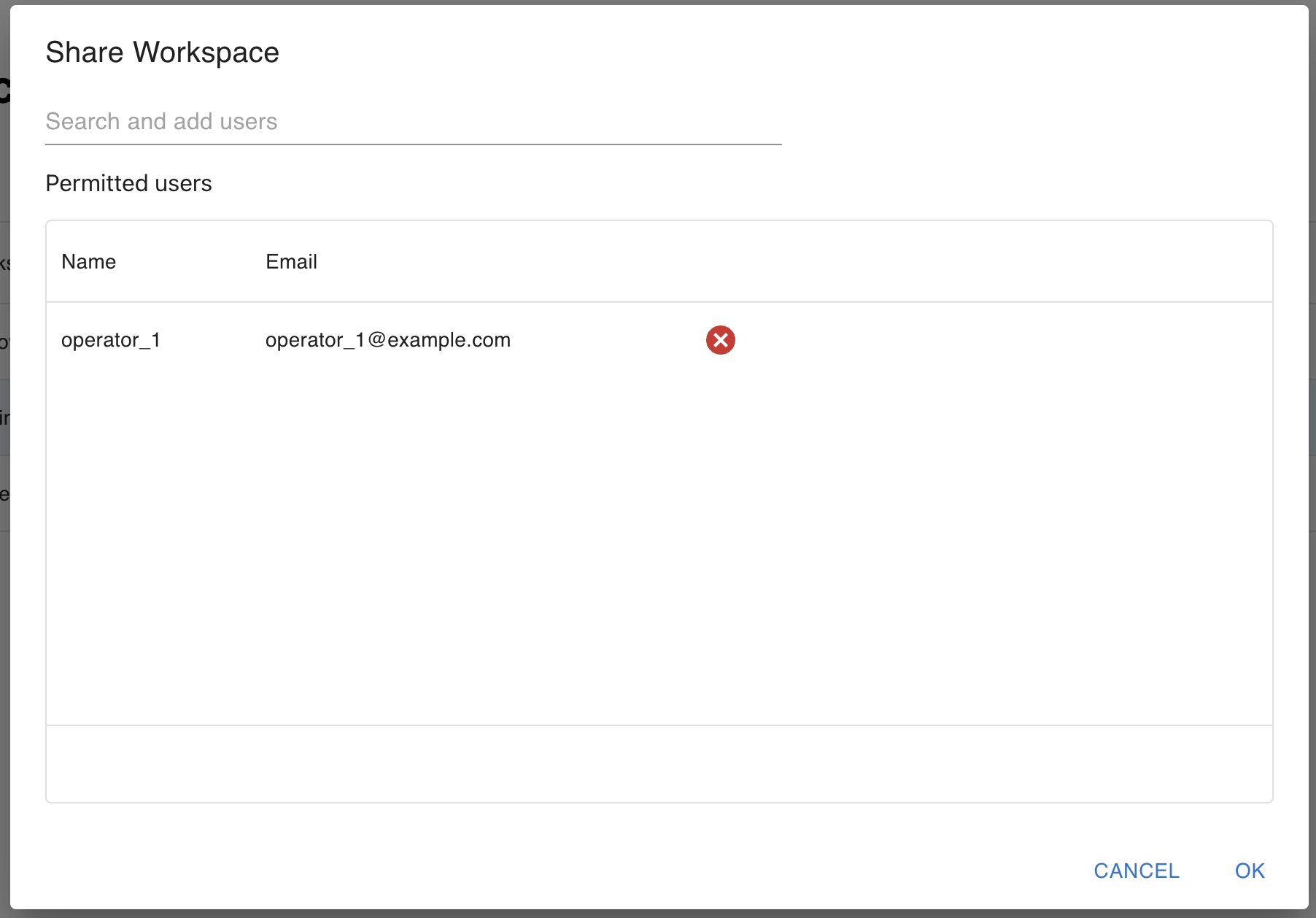Multi user mode usage
Login
Accessing the URL(
http://{YOUR_HOST}:8000), you will see the login page.
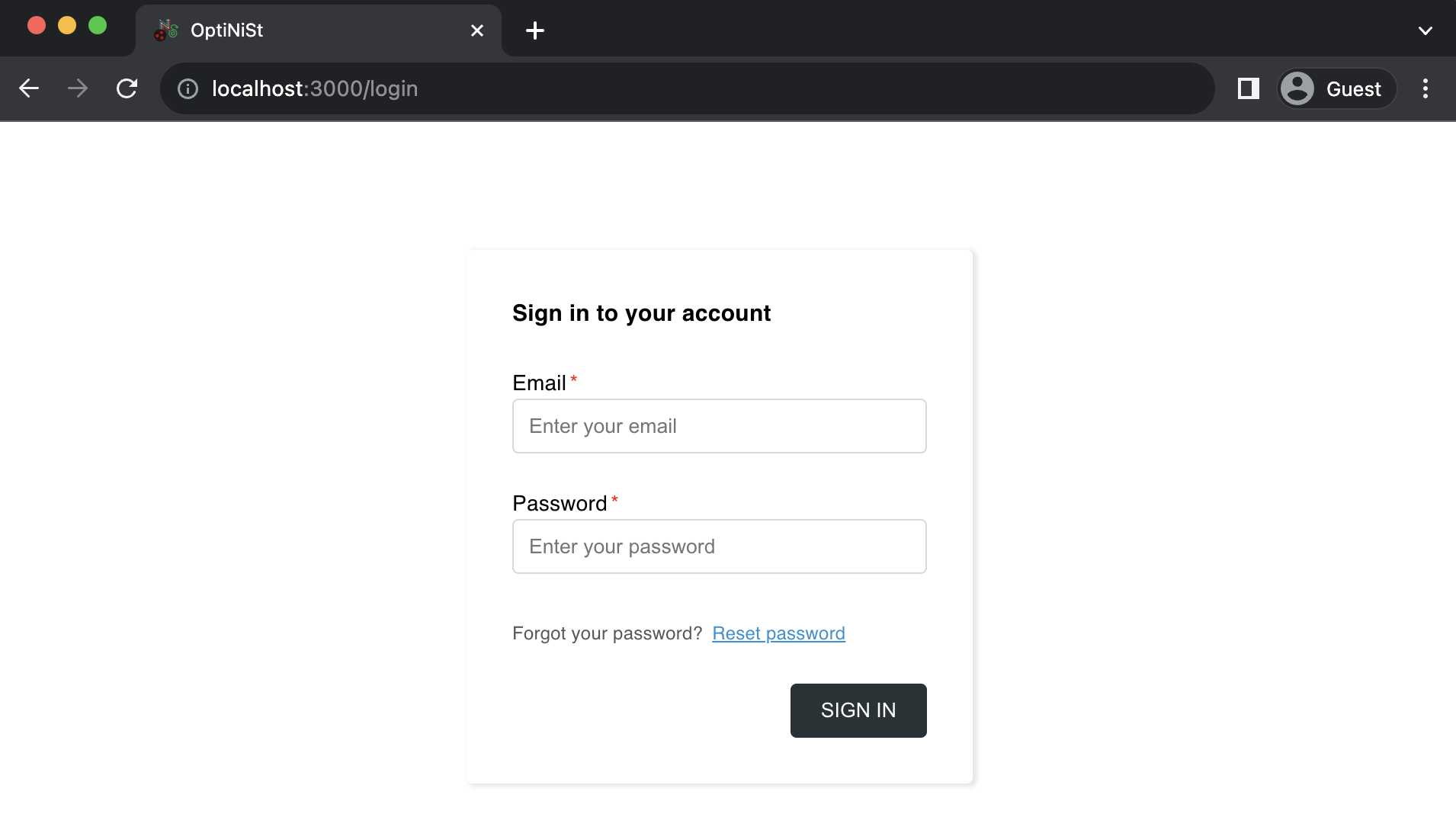
Enter your email and password, then click “SIGN IN” button.
If you forgot your password, click “Reset password” link.
You can reset your password by following the instructions in the email.
This feature is provided by Firebase Authentication. To customize the email template, see https://firebase.google.com/docs/auth/web/manage-users#send_a_password_reset_email.
Dashboard
After login, you will see the dashboard page.
There are two menus.
Workspaces
Account Manager
Only admin user can see & access this menu.
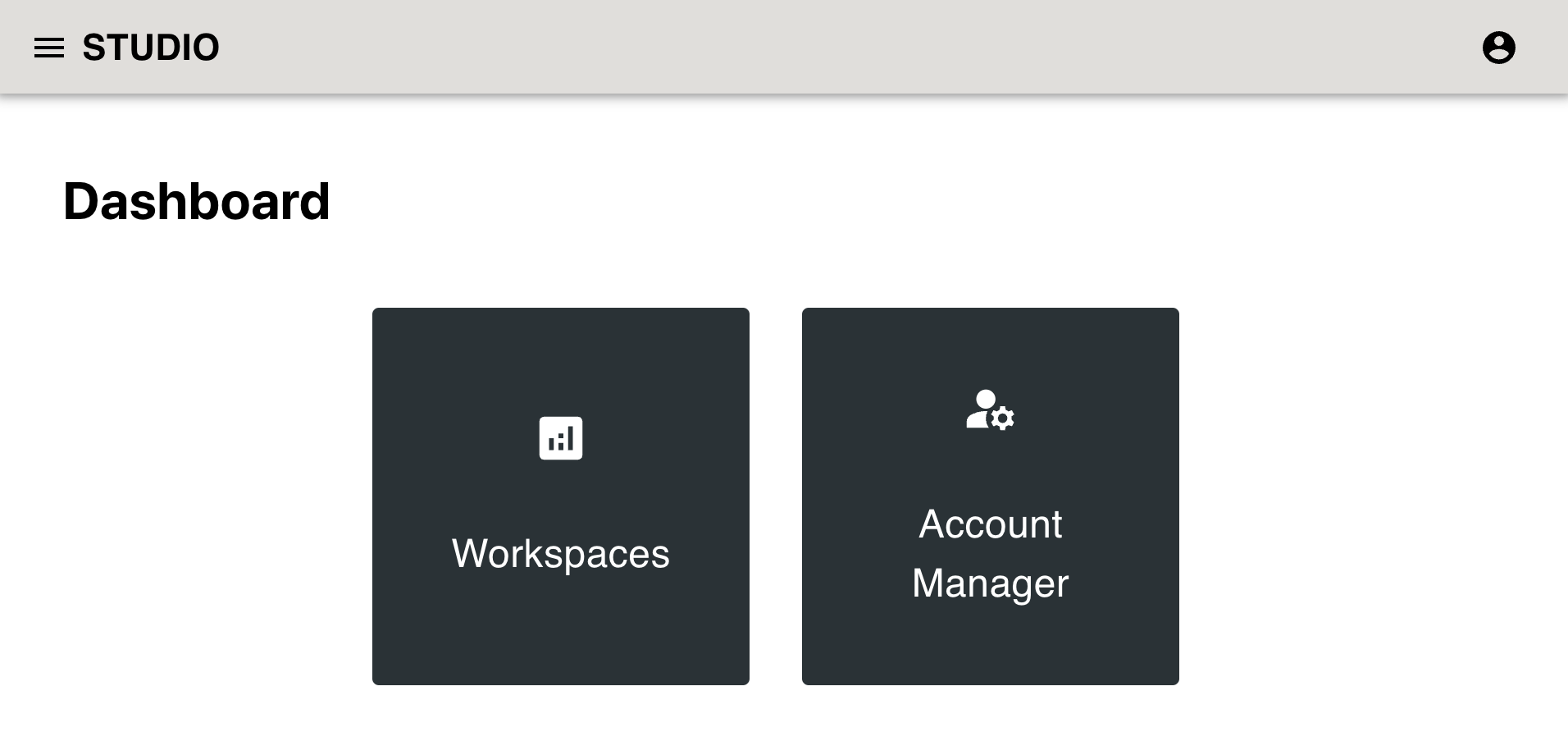
These menus can be accessed from sidebar shown by clicking the icon in the top left corner.
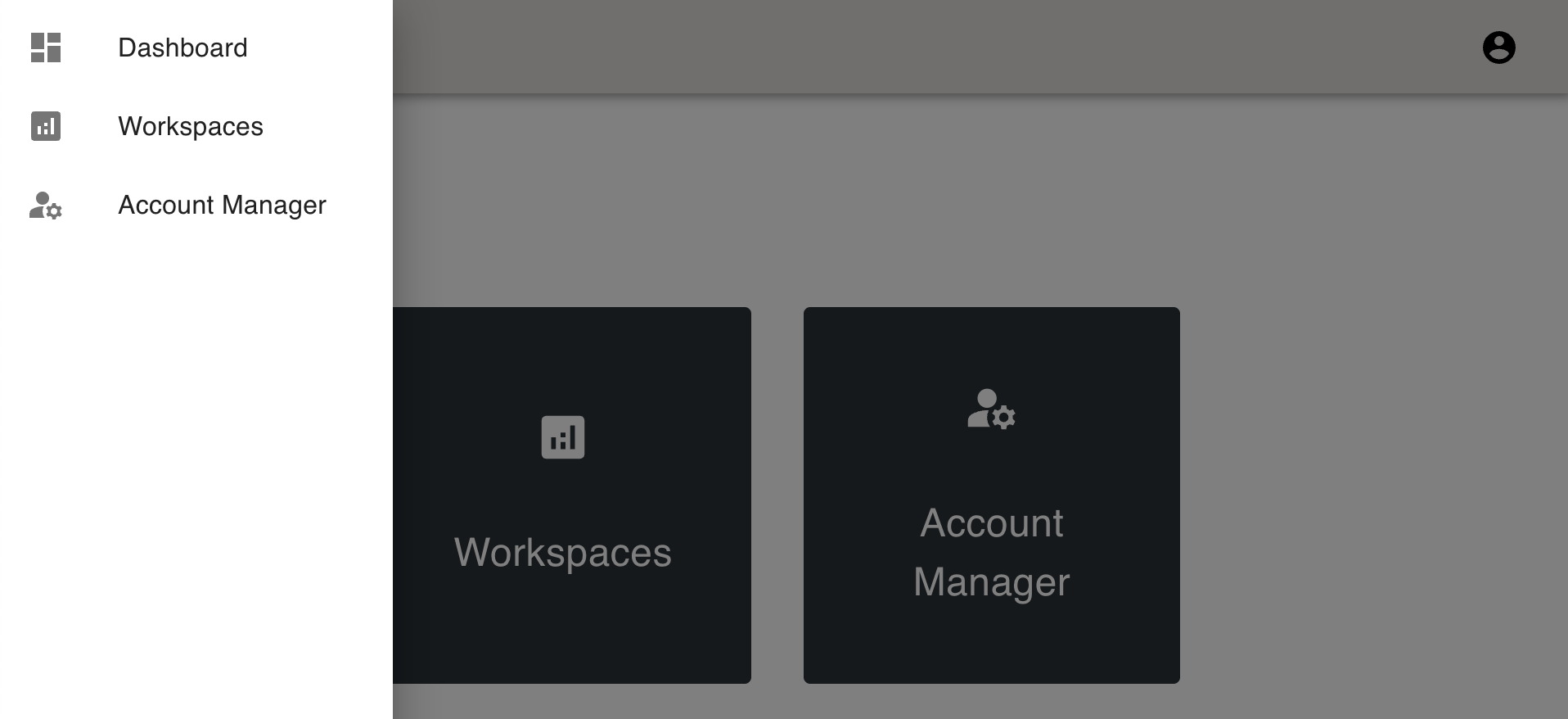
And by clicking icon in the top right corner, you can
See your Account Profile
Sign out
![]()
Account Profile
In this page, you (include operator) can
see your account information
update your name (By clicking edit icon besides your name)
update your password
delete your account
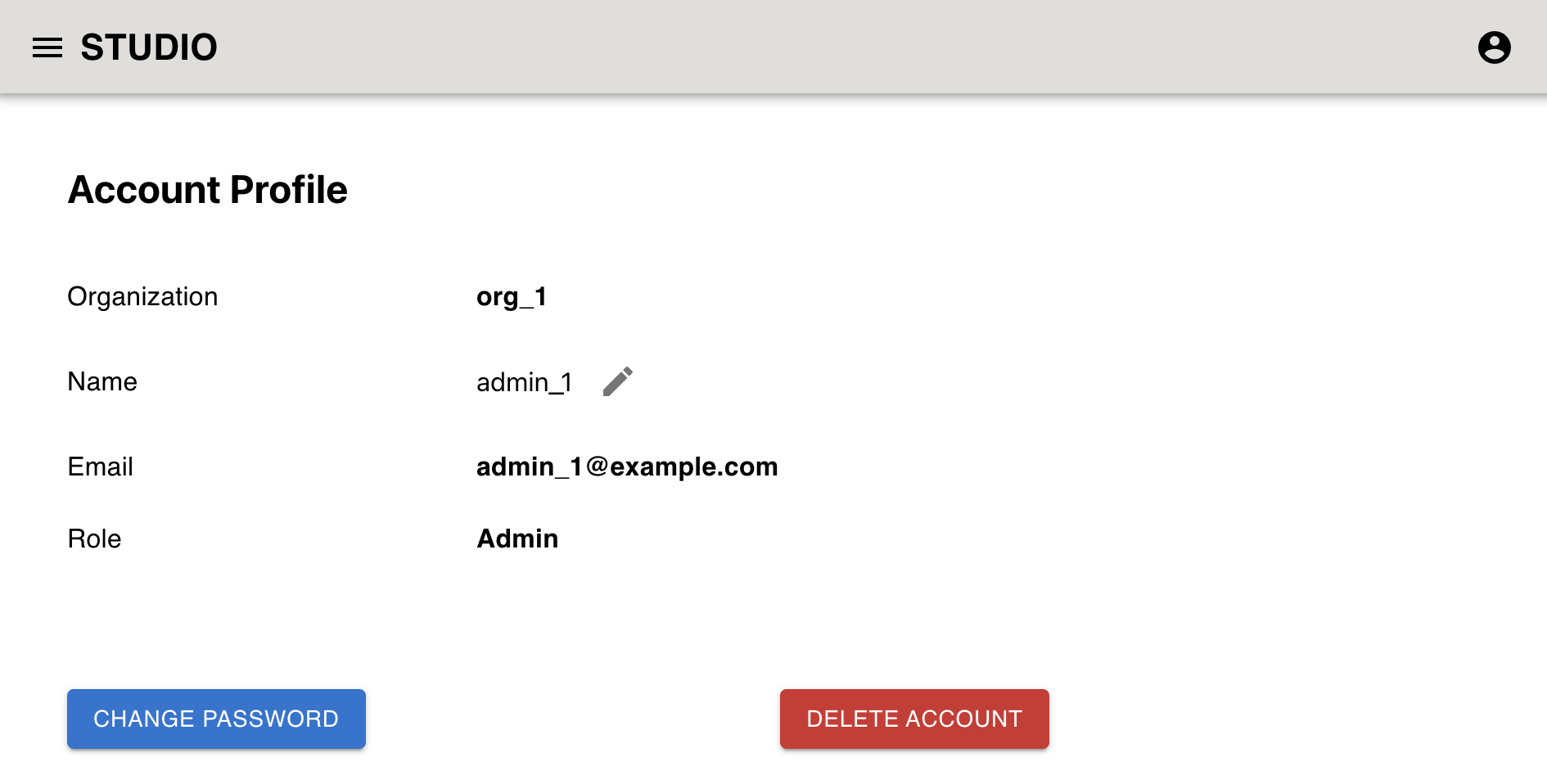
Workspaces
This is the workspace list page.
Workspace is a collection of OptiNiSt workflows.
You can
Create new workspace (By clicking “Add” button)
Go to workflow or records page.
These pages are same as single user mode.
Share workspace (By clicking share icon in the workspace row)
Edit workspace name (By clicking edit icon besides workspace name)
Delete workspace (By clicking delete icon in the workspace row)
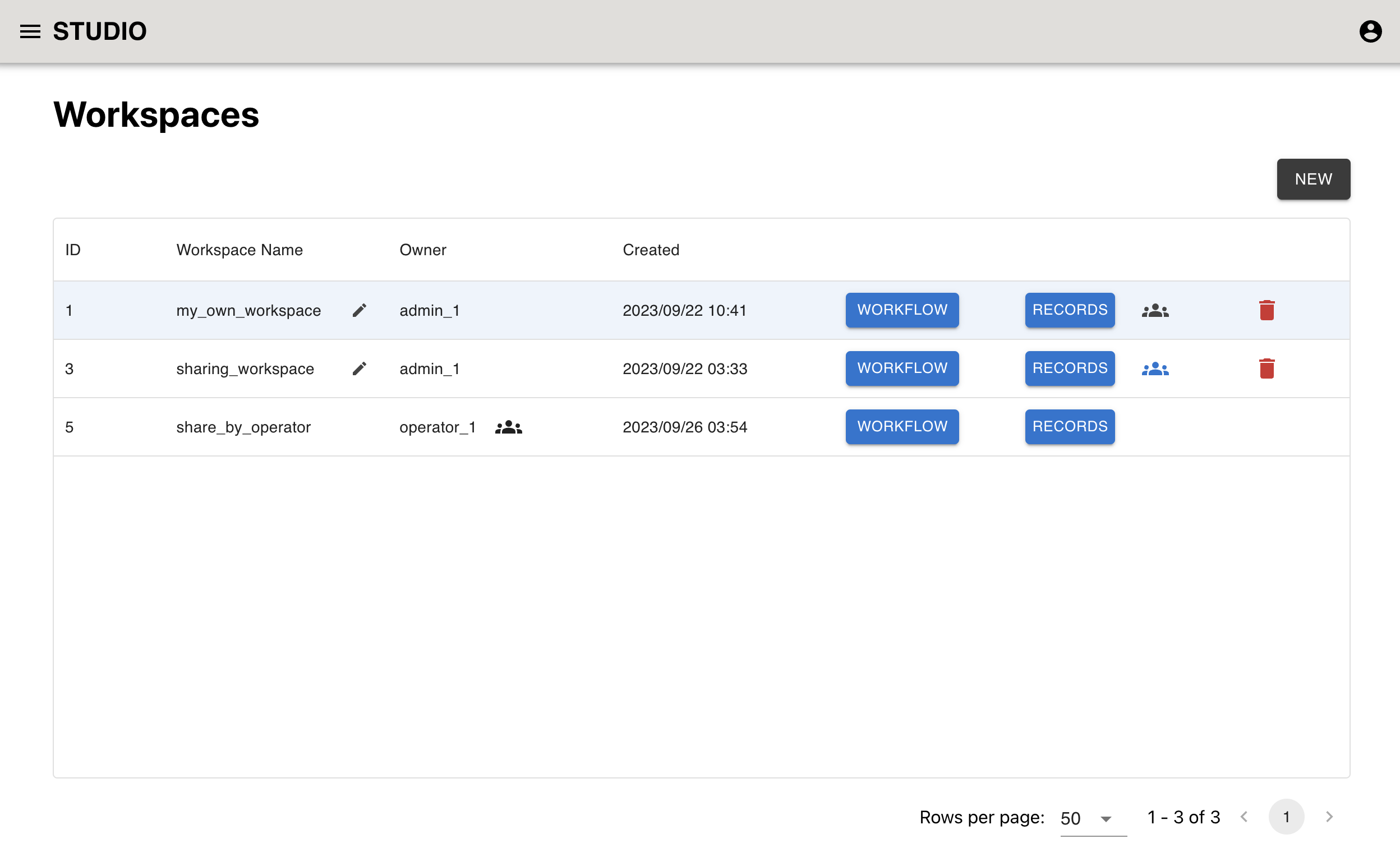
Switching workspaces, you can run multiple workflows in parallel.
When you back to the workspace, you will see the last status of the workflow.
Account Manager
This menu is only available for admin user.
Admin user can
Create new user (By clicking “Add” button)
Edit users’ name, role, email (By clicking edit icon in the users’ row)
Delete users (By clicking delete icon in the users’ row)